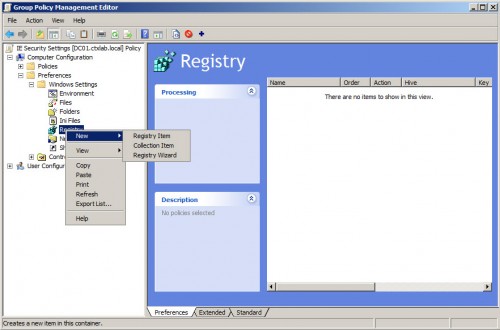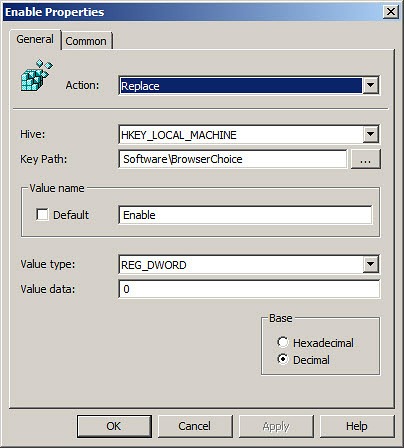We previously shared a quick tip about a registry tweak using which you can disable browser choice update screen on windows. Off late, I have found a lot of people still asking how they can disable the browser choice screen in Windows.
The registry tweak was based on a knowledge base article (KB2019411) released by Microsoft, explaining how IT administrators can disable a Browser Choice screen for their users using a simple registry key. Now, you can get the same result by using the Group Policy Preferences editor and its also easier to use than the registry editor.
Note:
- If your computer is running Windows 7, the Browser Choice application removes Internet Explorer from a pinned location on the Start menu and in the taskbar.
- If you do not set Internet Explorer as your default Web browser, the Browser Choice application does not make any changes to your computer.
Use Group Policy to Disable Browser Choice
- Press [Windows Key] + [R] to open the Run dialog box and type
gpedit.mscto open Group Policy Management Console. -
Now, navigate to Computer Configuration > Preferences > Windows Settings > Registry.
![group-policy-management-editor group-policy-management-editor]()
- Here, right-click and create a new registry item (Registry > New > Registry Item).
-
Type
SoftwareBrowserChoicein the Key Path then typeEnablein the Value name, then select REG_DWORD as the value type0in the value data and then click OK.
![browser-choice browser-choice]()
- You can then restart the computer to see that the browser choice screen does not appear again.
The post How To Use Group Policy Management Console to Disable Browser Choice? appeared first on My Technology Guide: Windows, OS X, Linux, iOS, Android and more.